Suppose you need to quickly capture situational dependent information whilst in the field and you have intermittent or severely limited access to the internet. What if other people (users on your CRM) depend on that information and require access in order to make critical decisions? How do you streamline data collection and gather actionable insights?
Resco for Salesforce is the one-stop-shop Salesforce users mobility. This blog discusses some of the basic key features available on Resco:
1. Capture data on forms – import page layouts from Salesforce.
2. Validate data on forms.
3. Apply rules and logic operations.
4. Import / create list views – sort, filter & search.
5. Capture images and signatures.
6. View interactive dashboards.
7. Export data into different formats – PDF, Word, Excel, CSV or HTML
1. Capture data on forms.
Resco allows users to capture data on forms on their mobile devices just as they would on desktop browser. It is easy to create forms in Resco for users to capture data. In fact, with Resco for Salesforce, Salesforce page layouts can be imported at the click of a button and published to all users. This saves you considerable amount of time. Users will be able to fill out forms on the go and capture other related information.
2. Validate data on forms
Data quality is crucial, it is said to be the “ the yeast of any business, without which, there is no chance of rising”. Having the correct, complete and valid data is of uttermost importance. Resco provides various ways to you to ensure data quality from the onset, these include:
- Field type validations: This checks that numeric fields only accepts numerical values; date fields only accept date values; alphanumeric text field only accepts alphanumerical characters; etc. Field type validations can also be extended using other operators (“contains data”, “does not contain data”, “is greater than”, “is less than”, “matches regex”, “does not match regex”, etc.). An example could be, if you wanted to avoid specific character sets from being entered in an email address field.
- Enforcing compulsory field entries: To ensure data completeness, you may want to have certain compulsory information captured, such as the name field on a contact form as shown in the image below.
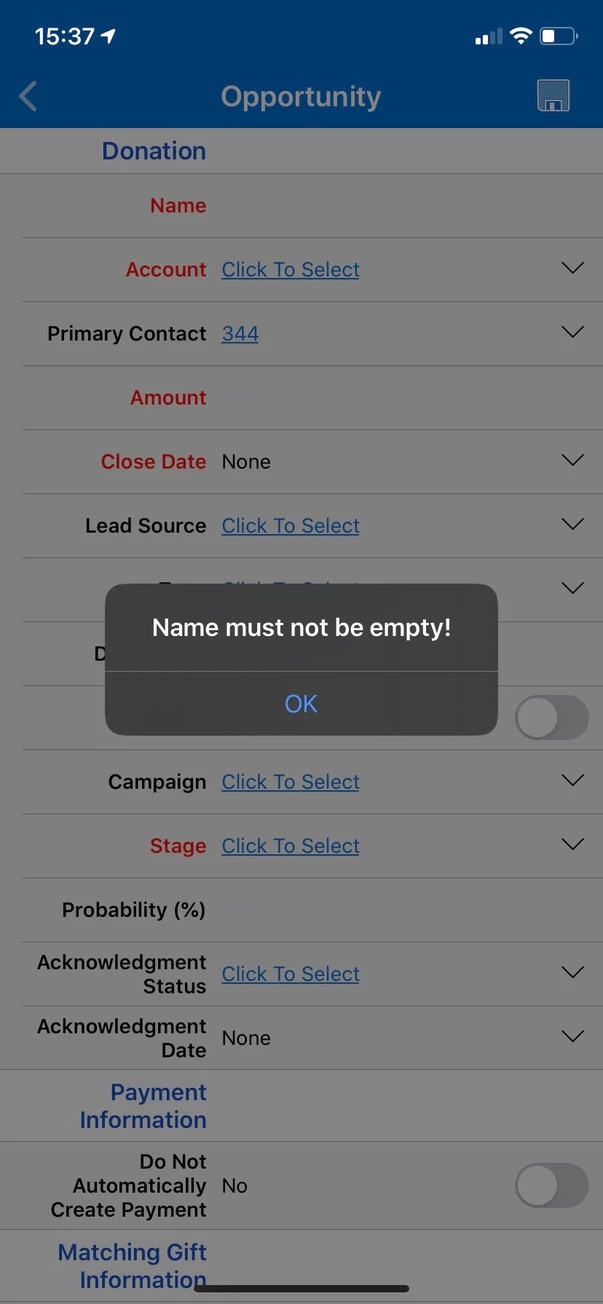
- Conditional validation: Your use case may necessitate that certain fields are mandatory if a preceding field is populated or has a specific value. For example, having the email address field mandatory only if a person has opted to be contacted and their preference is email.
For a step-by-step guide on how to validate your form, check out this blog post.
3. Apply rules and logic operations
Automation. Why do all the work when Resco can? With fewer clicks, save more time and focus on your mission. With Resco you can automate various actions such as:
- Create to do items / tasks.
- Create new records.
- Field updates.
- Perform calculations.
- Hide / reveal fields or sections of a form.
- Make fields or sections of a form non-editable.
4. Import / create list views
At a click on a button, Salesforce list views can be imported and available for Resco users on their mobile device. This allows users to have a similar experience offline as they would have online – viewing segments of their data. Additional views – beyond what was imported from Salesforce to Resco – can also be configured. Users can search within their list view, sort or apply additional filter criteria to their list views to narrow their selection.
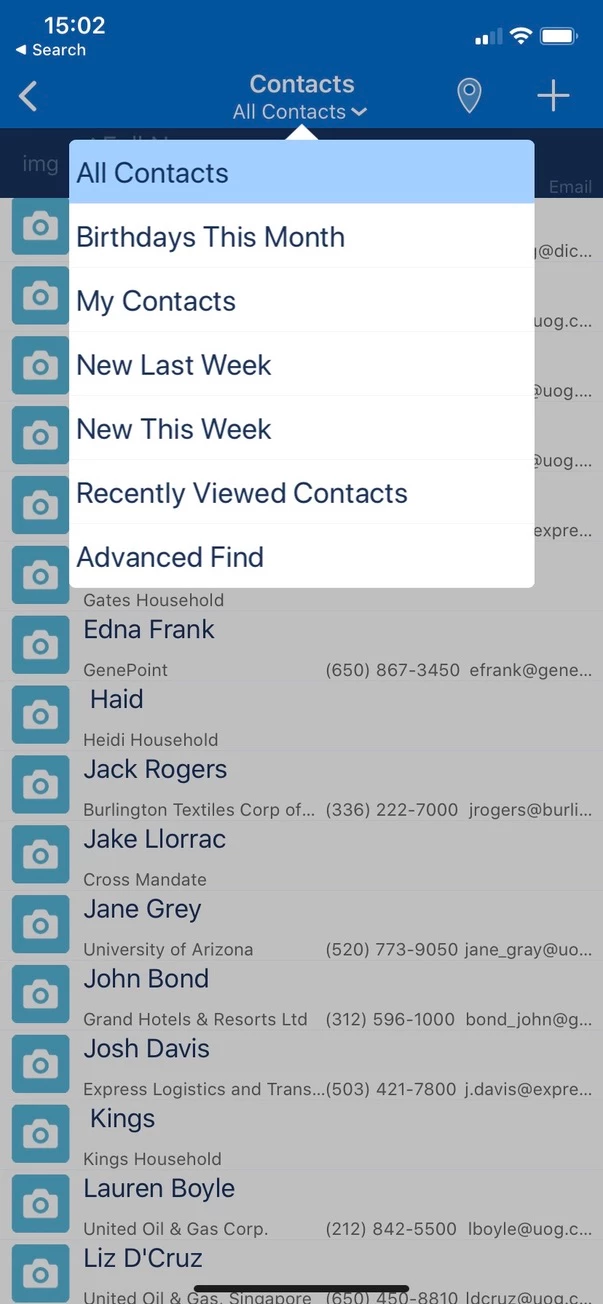
5. Capture images, video and signature
If you need to carry out inspections and record visual evidence, you have the options to save various forms of multimedia on your record in Resco. You can capture a signature (stored as an .png or .svg image), capture or choose a picture, record audio, or record video, as shown in image below.
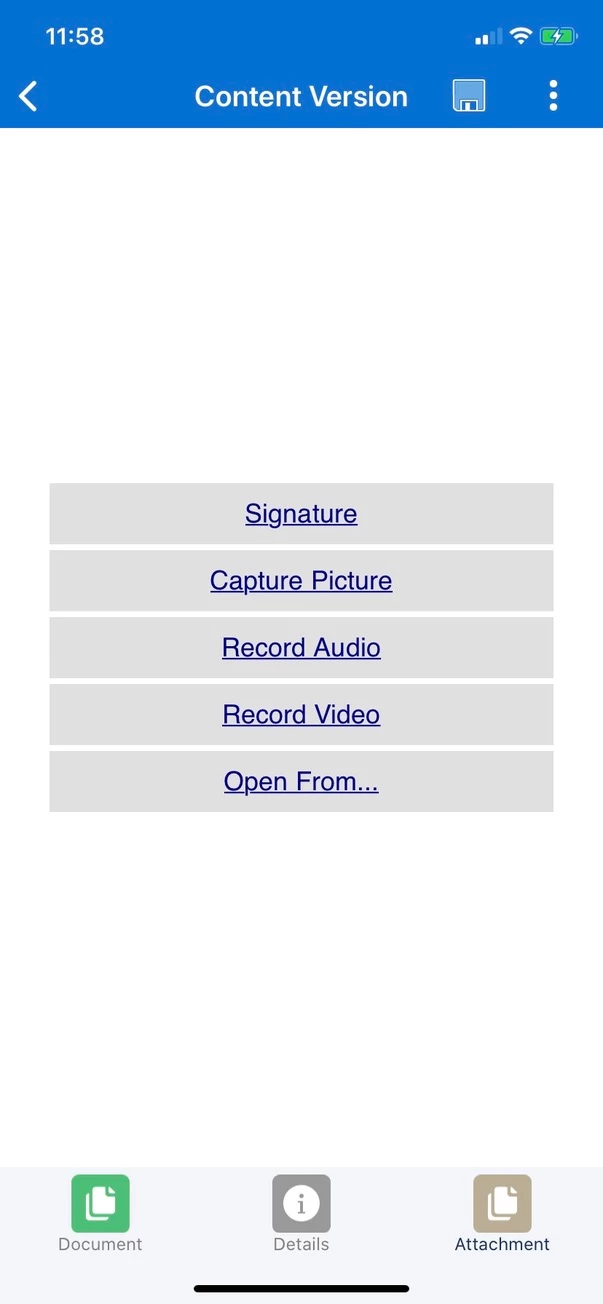
6. Dashboards
Users can take a look at various interactive dashboards, change the chart style, effortlessly drill down to details and list views and tap through to access records from the dashboard, as shown in image below.
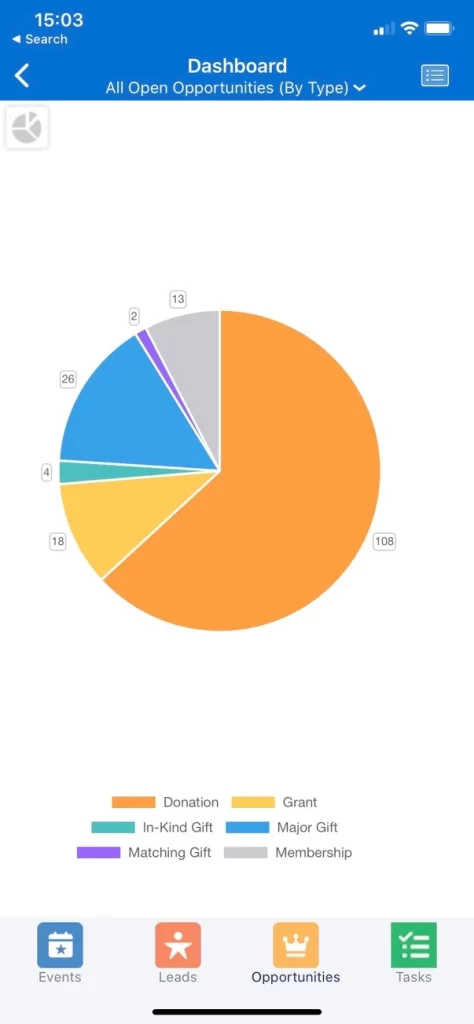
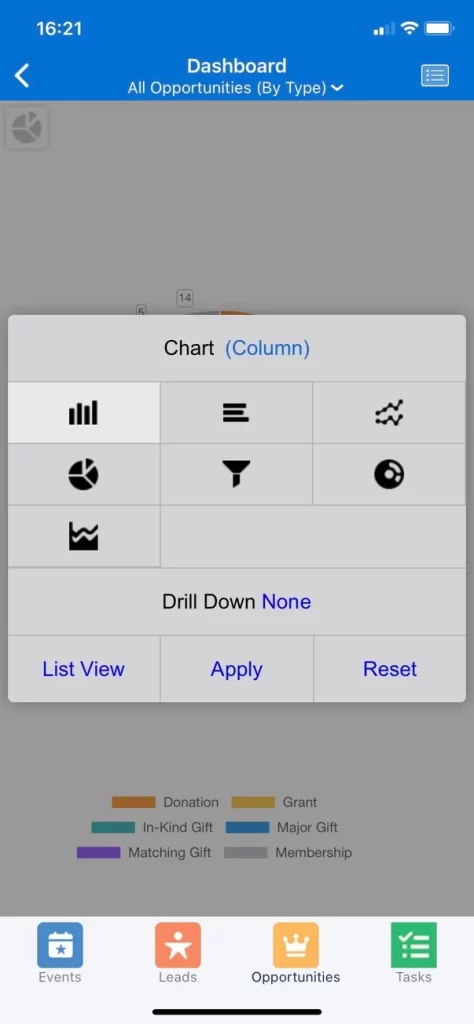
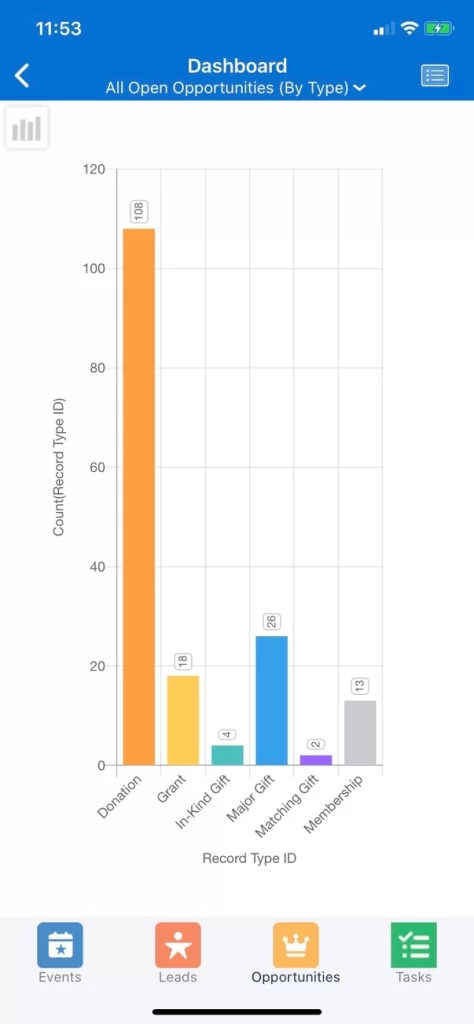
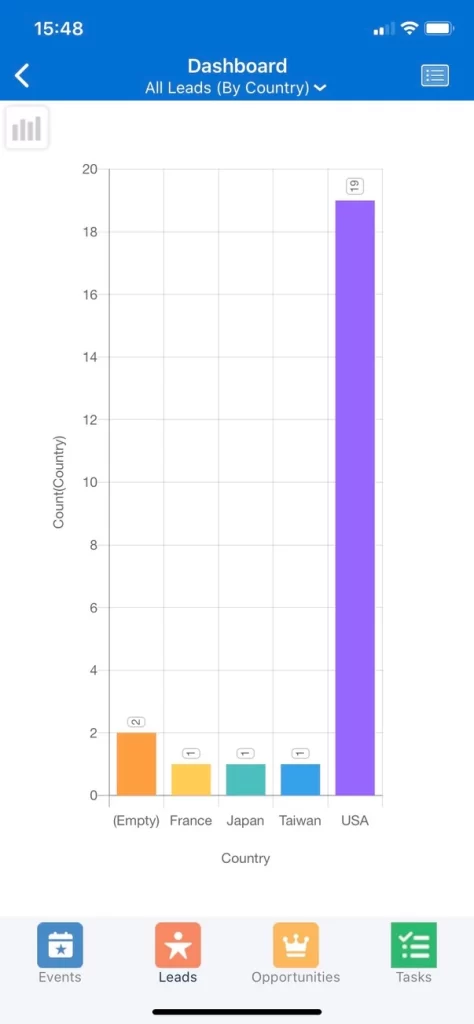
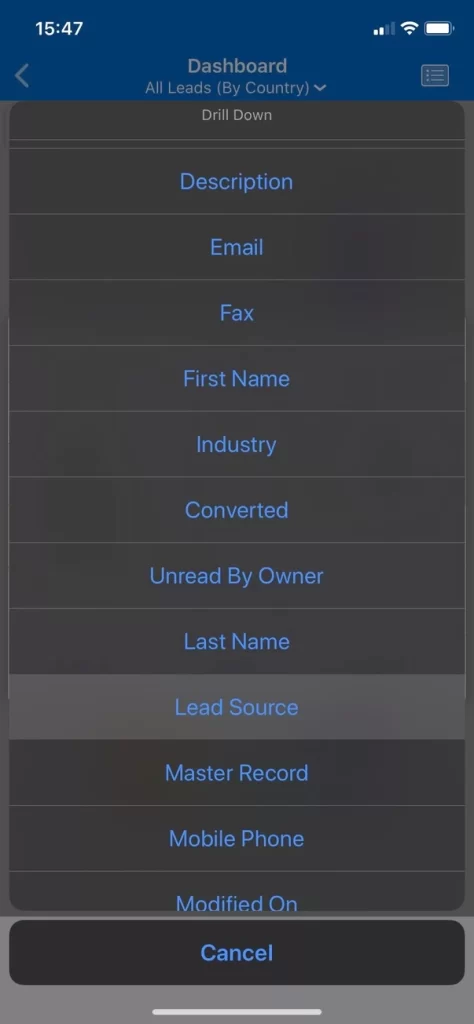
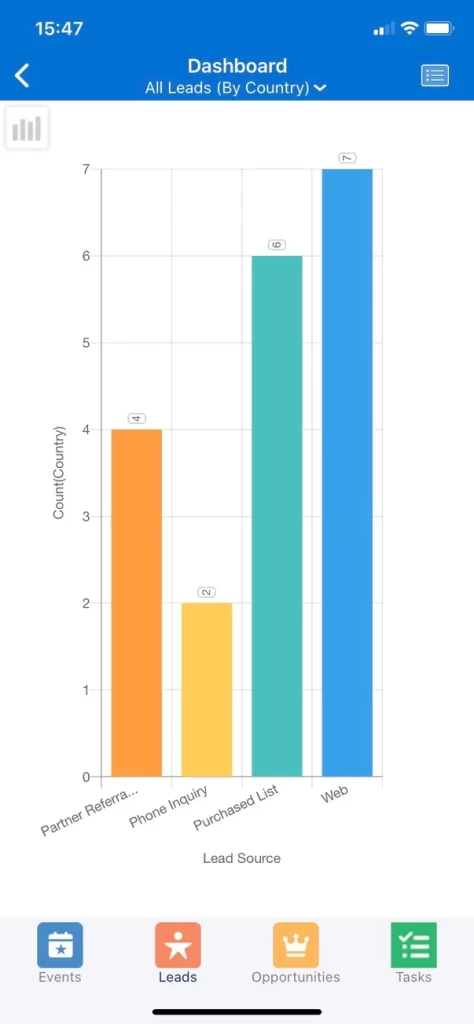
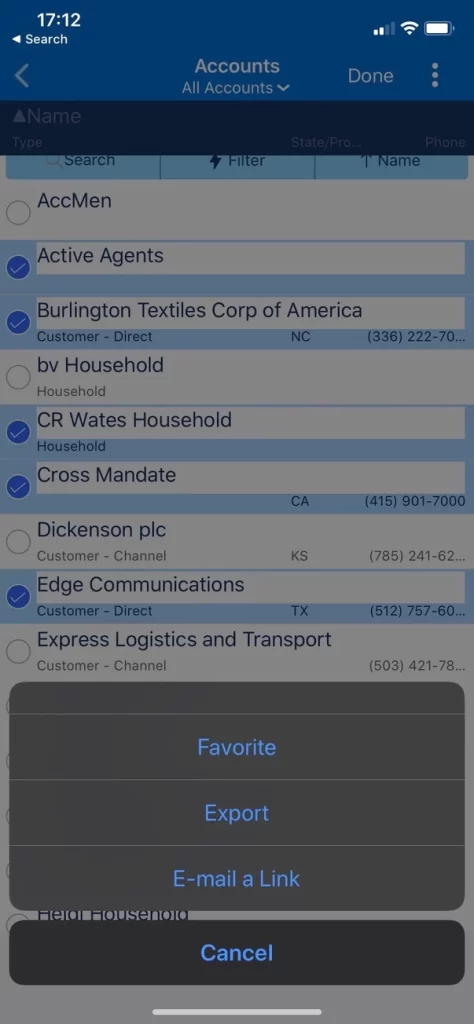
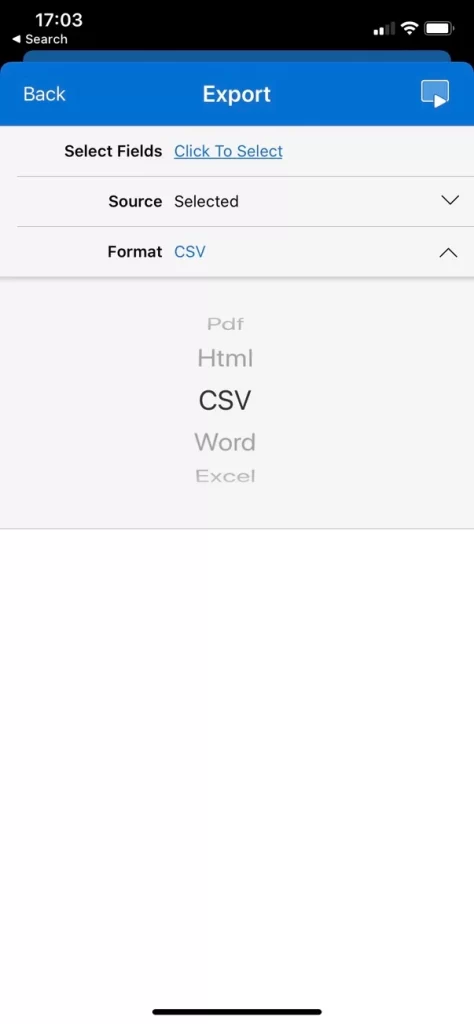
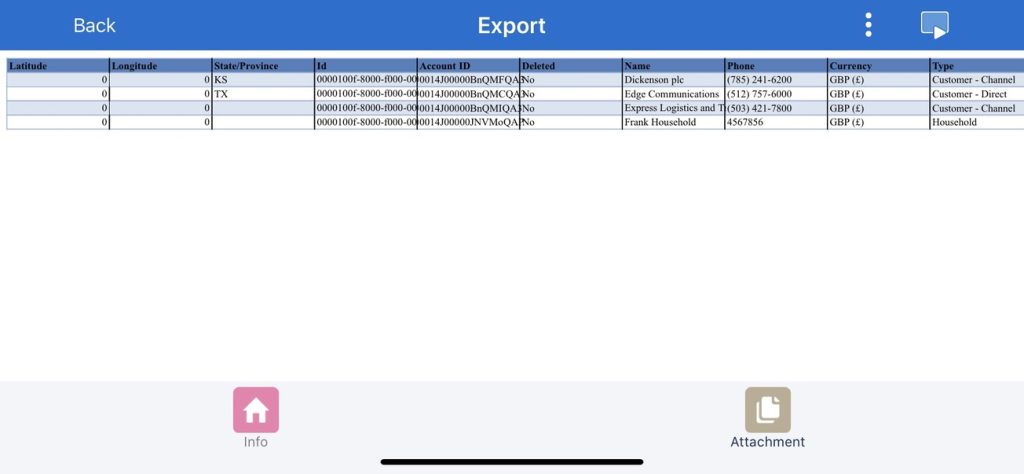
7. Export records to CSV, Excel, Word, PDF or HTML
Finally, suppose you wanted to print some of your records to present to a partner or client – you can export records to CSV, Excel, Word, HTML or PDF. As shown below, simply select the records you require, choose the fields you want in your export, select the output format and export.
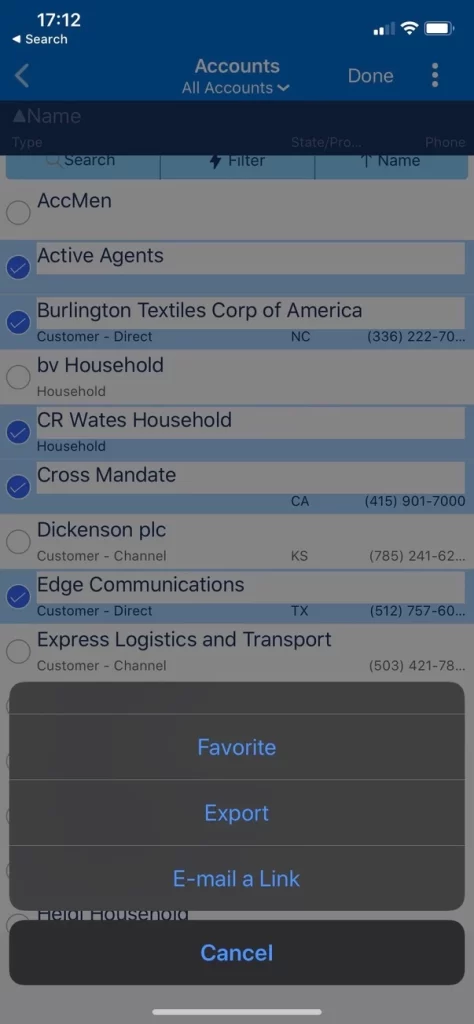
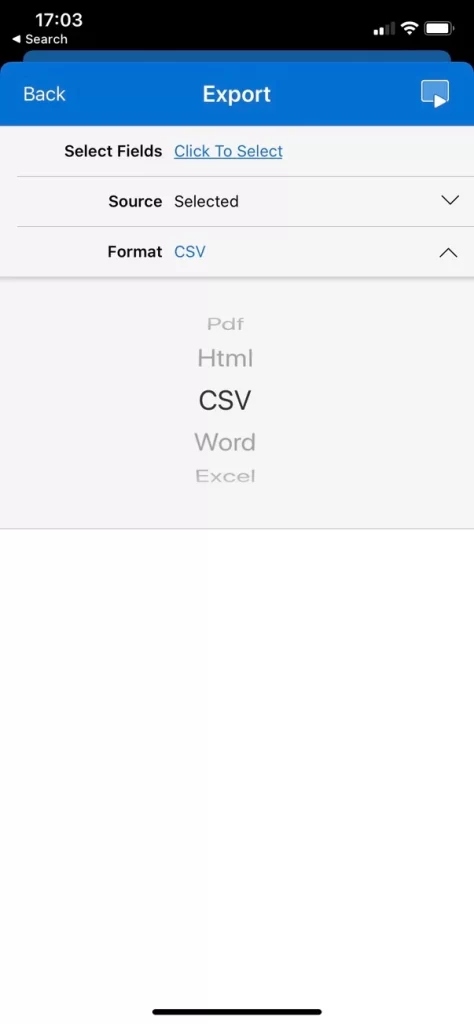
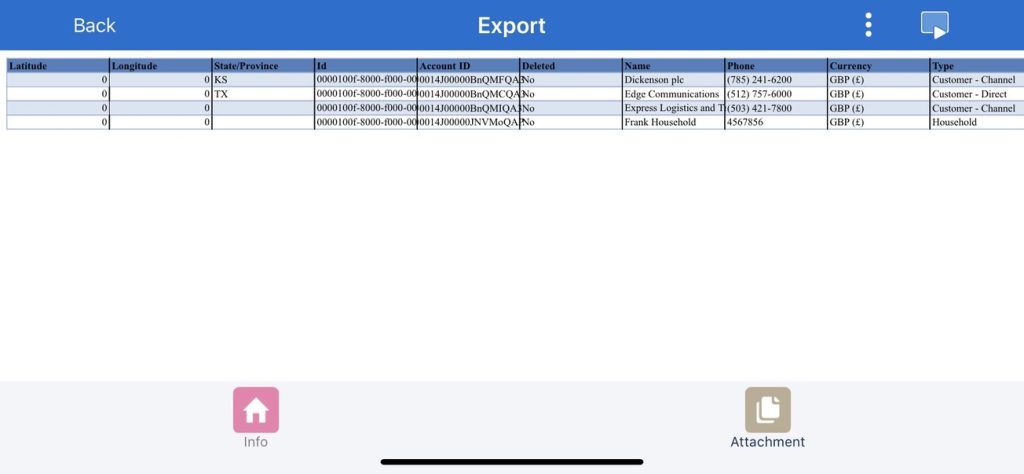
In summary, if you have people in the field who require full-offline capability with their Salesforce data, Resco for Salesforce allows them to be remote and productive. A subsequent blog will look at more advance capabilities available on Resco for Salesforce.


